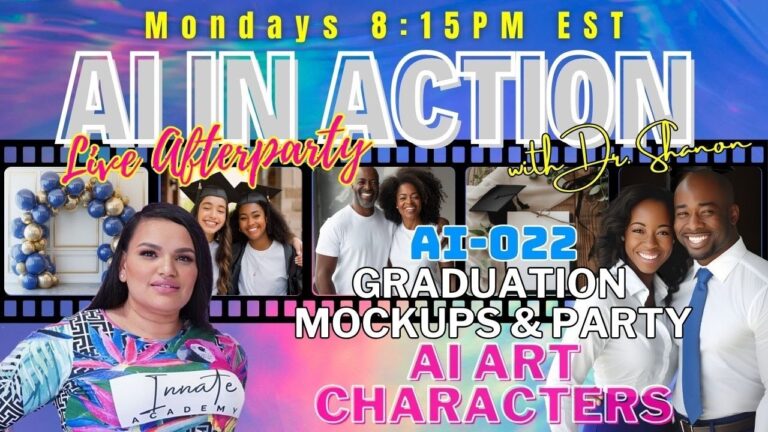I just and I’m not saying it’s weird just based on the image but I don’t I’m not seeing I want to do Whimsical I put Whimsical Wonderland but I don’t like that one look the pillow the boho chic pillow did really nice I really like those the invitations did really
Nice I could definitely see using those so this is what I’m telling y’all this resource is very powerful for us all prompting together because not only do you have the stuff that I prompted in this room not only do you have the prompts that we prompted in this room
And the the hands-on experience of getting it done but now we should be able to go into these different rooms and see what’s going on I could as a matter of fact I could just type in one of the things if I wanted to put in a
Tumblr I can see how many people did tumblers here what am I going to see boom what mockups do I like was that boho sheet because that looks good that looks good Michelle yep you put in that boho sheet look I know bosic when I see
It good stuff y’all and can you imagine just building a look and a feel off on your website based on having some upgraded images so during the challenge I couldn’t teach all of this stuff but this is all a part of what went into creating those visuals that’s why I say
You want to have continued uh continued training continued coaching because this is pulling you more into how I develop those images that y’all want so much y’all want the image so bad y’all did more homework in this past week than y’all did y’all 18 years in school
I saw y’all posting that homework I know the kids was excited to see y’all sweating like yeah Mama now you know how it feels yeah Daddy you see how it feels getting that homework in at the last minute so I’m so proud of y’all though but y’all see all of these images here
Look phenomenal um I want to go ahead and prompt our last thing that we’re GNA prompt tonight um these all look good I’m proud of y’all your husband was laughing see listen I was over here I was working like y’all was working but I was working
On the other end I’mma show you I’mma show y’all a little bit later on what I’m working on but um shoot y’all had me working too like I’m working I made this little money thing here that y’all wanted this little keychain with this tassel on it I made like y’all don’t
Even want to know I’mma tell y’all later I’mma show you better than I can tell you later but yeah just like y’all was working I was working okay so we all was looking [Laughter] crazy all right awesome awesome all right so I’m GNA prompt one more
Thing all right MB what what room are you in 16 you said you think you did good let me check out then let me see let me see oh beautiful beautiful images love it love it let’s see what you got going on here I I bet you did some boho chic and some
Japanese flare let me let me see if I know my niece oh I like these okay bohos she on cases now another thing is when you tell it to mockup just tell it if it’s not giving you a blank just tell it blank white and it will give you uh more blank
White images because it is a little more difficult it is very difficult to remove the print versus uh just to place your own print on something white so that should be something um now normally when I put in for mockup it gives me white but if it started giving you color and
You keep prompting it like oh she likes this color she likes these flowers it’ll keep doing that so um so you can go back matter of fact this one right here if I run it right now I can run it and and look Emma’s putting combinations notebook and phone case Okay so let’s
Put um blank white and blank white phone case for mockup all right cool cool the powerful multi prompts yep yep okay good job good job all right so I want to give y’all one more thing to prompt tonight and then we’re gonna get into some photoshopping because I’m already running into my photoshopping
Time all right so one more thing how I got how I got this look here okay so I use the automizer to make all of my mockup elements here and then I’m going to show y’all something I’m gonna double click on this just so you can see okay if I
Did not have the balloons here I’m going to show you what it looks like now I do not do nothing with no balloons okay I don’t make balloons I don’t put them together in a simp them none of that but if I take the balloons
Off uh yes you can put the multi prompt in the working document absolutely okay so if I take the balloons off it doesn’t give me that full party flare even though I don’t make balloons so this is called merchandising okay the same way when you go window shopping and
Something catches your eye in the window is usually not because it’s just a single product on a white backdrop like they’ve got that that thing on a Model that’s got a cool pose they got it paired that t-shirt paired with a jacket and some jeans and even shoes sometimes
They’ve got sunglasses and accessories and jewelry and bags and things on that one product to get you to want to buy that one product so I want you to think like a marketer I want you to think like a retailer because you are big business you’re not just small business you’re
Big business so what I want you to do is do like the big mes do okay and we’re using those visual impacts to draw people into the product so now I’m going to throw my balloons back on there and this I didn’t even have to photoshop the colors of these balloons or this
Background y’all do y’all see this so we’re going to create this in just a moment I just wanted to give you the why before I show you the how because if I don’t if I show you the how first then y’all play with it but if I show you the
Why first y’all like oh that’s why I’m doing that y’all get real serious like y’all did with that homework so I showed y’all the why before I gave you the how to the templates I showed you why you want to be doing something and I feel like that’s much more
Impactful all right so here um I have these are the party favors and now this even makes the party favors look more party party favor right just because of the way that I set this up right so these could be just without that just my party
Favors here we go boom okay party favors white backdrop cool you can see it better so this is why you have to use a mix of both so this is to draw someone’s attention right but then when they go to my product and this one this is actually not a product let
Me show you one that is a product okay so when they go to a product this mockup looks like oh okay I see a bunch of stuff it draws them in but they can also go to the listing of the actual product right and it shows just the product clean by itself so
There going to be times where when you want to buy that that shirt you’re going to pick it up by itself but the thing that Drew your attention to it was it on a on a Model mannequin with all of the Trinkets and things okay so you’re going
To have both you’re going to have your mockups that you’re going to do inside your automizer but then you’re also going to have bundles and things that have m images but in addition to that now you’re also thinking product mockups which are down here these photo shoot mockups and then you’re also thinking
What about the model photo shoots okay so I want to take y’all a step up now Felicia says just make sure we put balloons not included they sure will ask for them and here’s the thing if you don’t do balloons Felicia here’s an excellent point I want you to find
Someone that does do balloons hear me out and say hey and actually make sure that they know what they’re doing you see their work and everything um build it into your package right whatever their normal pricing is if if you have some some ideas of of how that’s going
To go then okay I don’t know if these glitter balloons exist in real life but if that’s the case then let them help you build a package and say okay well I’ll give you a 20 most people pay what I say marketing fee was and the challenge I said there’s a certain
Percentage that you want to allot to marketing what is that number what’s that percentage number 20% right Yolanda very good so if you can offer somebody a 20% finders fee for yourself don’t you think it’s also appropriate to ask someone for a 20% fee if you’re referring a customer they
Never would have gotten Without You Now Partnerships com come into play okay so I don’t even if anybody tells me something like oh okay I have a you know I have a a $ Five Doll finders fee like you’re not gonna try to find nothing for that person but if somebody says 20%
Wait 20% and I ain’t got to do the work you’ll find people that will mark it for you your balloon person will mark it for you because what you could do is tell them hey if you got balloons oh these people want these balloons you send me a
Customer over here and I’ll give you a 20% finders fee or affiliate or commission or whatever you want to call it okay I’m just telling y’all we got too many ways to be making money off of your great skill set okay all right so let’s go ahead now um do
This final prompt I know you’re like yeah you talking when we going to prompt this is the last prompt of the night my loves oh I lied I also wanted to show you when you do that invitation um there’s it normally is going to give you like the top view but
If it gives you your invitation kind of standing up and you don’t like it you could you could just put in the words top view um that’s the only thing I was going to tell yall about this but usually for the invitations it does it
As has a top view naturally so we didn’t have much of that issue today these look really good all right so let me get back on task the last Pro for tonight Is all right so this one sometimes it works with less description sometimes it works better with more description so I’m just what let me paste it without putting the Imagine first so that y’all have it all right boom boom all right now what I want you to be able to
Do is I’m going to change out the colors here so normally y’all know the reason why I do blue because I could change it real quick up in Photoshop but when I’m talking about these balloons y’all know how y’all say y’all don’t do balloons I don’t do balloons either and my goal was
Not to spend so much time trying to mock up and do all of these things with balloons when quite naturally um I could just create them in AI all the different color combinations so make sure when you do different color combinations if you’re going to do the multi- prompt with the brackets make
Sure your colors are attached with the word and then do a comma okay so what to do blue and gold you can put red and black and white so if I have more than one I still combine them with the word and I do not put a comma um what are
Some other colors that are popular I might say maroon and gray um if I don’t want it to be uh metallic gold then I could put like a a golden yellow color and it would give you that or um you could put antique gold something like that um what else
I’m thinking of that I have I have orange and blue I have blue and gold already I have blue and golden I’ll just say a golden yellow and I have purple and gold I have purple and silver so if I was doing this for all of
My local schools um then that way like I’m going to get different results but for the most part I’m going to be able to use these images as is and not have to worry so much about changing colors but y’all as always I will show y’all
How to change some colors all right so blue and gold are good for me to try to change colors because it’s not like it’s people in here I’m going to be able to change the blue separate from the gold all right um let’s see let’s say we’re
Doing pink and green because y’all we we’re thinking high school but you got people that are um are graduating sororities and fraternities and they’re going to definitely colleges are definitely going to be uh spending their money on celebrating a college graduation okay and you can do that also
Without um without infringing you can really make some really cool cool images all right so boom boom boom all right so now that is my multi prompt y’all can copy that multi prompt change the colors out if you want to but I’m going to show
You it in action because this is AI in action all right Let It Go all right let’s see that is the last thing that we’re making tonight and then I got to show y’all some photoshopping all right let’s see what we’re making up and then I will go ahead
And start upscaling some of these images I hope you all are upscaling some images and the other thing is upscale things that you like because that teaches M Journey like I if I like this I actually like this wicker chair image here with this one pillow um that one all
Upscale that way it knows that I like those Graphics all right boom look at my look at my Mups here like I didn’t even have to photoshop and change any of these colors and the thing is too like I can do a whole party if I do an entire party
It’s going to be difficult to take the elements out that I want to in order to use it for my mockup all I need is the actual Arch I like that it’s giving me a nice wall background like it looks very chic I like that it’s giving me nice
Wood floors concrete floors marble floors and then the other thing is if I want to I’ll take that same Promp and then I’m going to tell it a high-end luxury floral and balloon arch and I could take that same one and just do a floral AR so like I said y’all want to get into it get into it like all the way right so now when I want to like if
I’m stuck on what do I want to put on my website how I’m G to make this stuff look good now I have the actual tools to do that all right so I’m going to show you we are going I’m going to show you basically how to do a mockup here for a
Person with a stole on because that was the thing I could not get it to do the most um if it did a stole sometimes it be a weird looking stole and it didn’t quite look like something that I would offer so in this case what I’m doing
Here is I have my graduate and this is the one I told you I I I made sure that I pulled the graphic down and kept panning down so I can get a full more of a full body image because I knew I was going to put a stole on
Her and then that way that’s my little stole y’all okay and I’m going to show y’all how to make that but what we’re going to do is um is make this as our own mockup but with a different image that I haven’t tried yet so y’all get to see me do it from
Scratch all right no I don’t need to sa that all right this one here I’ll show y’all what I did in AI here I didn’t like that it gave them necklaces because it was in the way of my t-shirt I’m selling the T-shirt not the Jesus Piece
Okay so although I love the Jesus Piece it’s in the way of my bakup so um I took that out now also don’t mind that they have on these weird uh kind of robish bottoms because it didn’t have any of that at first the image stopped way up
Top so what I did was I used AI to continue uh making that image longer at the bottom so that I have something to fade off because when I see this on the mockup all I’m seeing is this top part with the T-shirt okay so I use AI for
That as well I told y’all how I just use the AI for the actual balloon arch itself all right with the party favors here so I’ll also because I haven’t showed yall how to do the balloon balloon mockups I will show you how to use that balloon arch
With your automizer because you probably already have the automizer for um for the backdrop but the balloon maybe you want to do some different balloon configurations okay all right so I will show y’all that I’m not going to do that One all right so I’m calling the these Advanced mockups okay because yeah we got our automizer mockups but now these are our Advanced model mockups and our Advanced product mockups okay so let’s get into that shut that down for now we’ll have a template make sure that
We design our template because I do want to show you how I’m going to make the graduation stole from top to bottom um okay blue and silver all right well Nancy you you I was gonna say Nancy you you you are prompt goddess over there I know you in there already got your
Balloon silver but see now I like that it has the flowers and stuff I don’t sell balloon arches I don’t sell flowers I’m not a florist but what this does do is this puts me in a position now where I can make something really appeal to a
Client that’s coming across my page so this one I did florals with the balloons oo that one came out pretty mm oh I forgot to hit yes on that one okay so the ones that are going to be luxury with just the flowers and no um no balloons are probably going to
Look really nice too I like the one with these sunflowers here because I actually already have a theme with that that’s very fitting so let me use I’m gonna upscale number four I definitely feel like I can use that one y’all going to get me started and and
Have me work and then this just happens to already have a sunflower look there so I’ll go with this one I’m going to flip this one though remember I said I had my um my baseball player and we did the images here so I’m going to take his two images here
Plus this was a what AI 20 was AI 020 that’s where we made him and that’s the thing when y’all get these ideas too like understand that y’all come back to these rooms and use them like I see people uh going back and they’re going back to the AI room from
Uh from December and they’re creating more characters and stuff so you can go back into those rooms you don’t only have access to it during the live class the point is that it’s a resource for you it’s like a library for you to keep coming back to without trying to save
All of these these files all right so I have him there I might grab his logo also I’m go ah and grab it while I’m here or did I have him as a bulldog I think I had him as a bulldog boom let me grab that Bulldog
Matter of fact I’ll just grab all of this because now I want to make him here yeah I have been working working working 263 all right so these are some that I had already used of course so when you take the class on Wednesday I’m going to
Give you AI artwork even if you’re not in the AI class I like to give you something to work with so then you’re like H I kind of like doing this AI thing let me come to Monday class and figure out what they got going on all
Right so here is this image and then I’m also going to go ahead and grab the one we just created all right so we’re not going to do the T-shirt because I’ve shown youall how to mock up a t-shirt before we GNA get get a little fun in with this um and
This one actually I think I may extend his image a little bit longer so I can do a longer stole that’s what I’m going to do because that’s what I did for the young lady so let me go ahead and the reason why I went ahead and exported it
Like that is because his face is going to be clearer because it’s it’s a smaller image as soon as I start making the image bigger the resolution goes down so let me find my guy here there he is and I will have to I will have to extend it before I did the
Face swap so honestly now that I have it at this point I already face swapped it my quality is going to go down so I’m just going to extend it in Photoshop so I at least I’ll get a chance to show you that all right so let’s go ahead first
Things first um I I like to use remove BG usually because I have a lot of images I’m removing the background from at a time so tonight I’m going to do this one And I think I’m going to do for the party I’ll yes shall we cut the recording uh yes let’s go ahead and stop the recording because we’re on the Photoshop part now thank you I appreciate it the recording has stopped thank you thank you this meeting is being recorded
Perfect okay so now we’re getting into the Photoshop side after the AI generation so we can can figure out how to make it do what it do um let’s go ahead and um take this I’m going to grab this image drop it into my remove VG usually I’m dropping more than one image
So I may me see which oh that one looks much better hold on let me see which one looks better now I really don’t need the background remove for these because these I use them with the backgrounds in it so I’m going to leave that alone and
Then I’m going to grab my balloon Arch that I want for later so I think I did already upscale that oh these look so good oh that blue and that orange is so pretty and like I said you can put your styling in there your boho chic or whatever that is going
To be beautiful I’m going to upscale that subtle you upscale subtle when you don’t want it to change much I upscale creative if I want to be like H I wonder if it can give me a little bit more what can it give me so I I’ll do both every now and
Then I don’t think it’s going to be much that it can do creatively now I really do like the ones with the florals in them because it seems like it adds a um a higher price tag even though I’m not selling this I’m not selling sunflowers
And balloons but it’s going to help me sell my little my little banners and my little chip bags and stuff okay um I am looking for that’s blue and orange all right so we’re going to go we’re going to rock with this all right oh that’s what I
Meant to do I meant to actually download it Shannon I’m over here like oh that’s so pretty let me get my little upscale stuff and it does take some time to upscale it so the thing that it’ll probably take the longest is to upscale so this was my subtle upscale
It looks good I’m loving that of course I’m not going to use that curtain in the background um as a matter of fact I probably will change the color of that curtain Al together um because it just doesn’t flow um and let’s go ahead and I
Wonder if I tell it that I because I like the wall behind it I really like the wall better anyway you know what nope nope nope let me do what I got to do I will make this curtain look good how about that um because what’s going to happen is I’ll
Be on here all night with y’all and y’all will be going to sleep and I’ll still be working and yeah all right so I’m going to take this upscale version save my image and this is my sunflower Here so this is what what are we in AI 022 already and this one is I’m going to put balloons and sunflower all right so I’m going to go ahead and use remove BG to help me get rid of that background too but I’ll also
Show you how you can do it in Photoshop okay um the reason why I like remove BG because I can literally just drop all of my images right here and then I can go about my business and really it’s not even going about my business because it does it in a matter of
Seconds and usually I have to do very minimal cleaning up okay so I can go to my output folder all right there are my images right there all right I’ll copy that and then I’m going to paste them inside of my folder here all right and then I also like to have
The the version of it that has the background in it just in case I need to use both because sometimes I need to separate the foreground from the background but I need to still use both okay what I do like about remove BG typically whatever as long as uh
Oops I forgot it’s going to be the same exact file name so what I want to do is put a number after the end this is AI 022 red one all right so now I’m ready to work and the prep work is your best work so do
Not skimp on your prep work make sure that uh if you’re up in here let me check on y’all let me see what y’all been making for these balloons o Janetta love it love it I see y’all M so now I should not be seeing any more plain backdrops when y’all selling those
Backdrops I should not be seeing any plain backdrops y’all know how to Jazz it up now all right so I’ve already exported all of these elements so I think I have everything that I need for this one what I want to do is flip this to the baseball version Okay and I’m going to go ahead and just just get my files together so I can work off of this here perfect we’re ready to go all right so I’m going to go to my photo first thing I’m going to do is go ahead and in
This one I have three photos so I’m going to go ahead and activate all my photos here double click on Photo one I am going to place the graduate photo as my main photo here all right and like I said we’re going to see this thing work for two
Purpos is as a model mockup and also as a mockup inside of my artwork I’m going to add a layer mask here grab my paint brush make sure I have a soft round brush and usually my size is going to be around either 400 or 800 depending on
How much I want to fade off and make this one 800 okay and then we’re going to make sure that black is selected here for your foreground color so I’m going to hit the regular um default colors here and then I’m going to hit Switcher to
Get black in the foreground and then I’m just going to fade it off see how chunky how much it comes off if I would have had that other picture and I would have did that half inch chin be faded off right now okay so that’s why you want to
Develop more image below it I’ll show you later how I’m going to make even more image below that for the stole mockup all right so photo number one is good to go boom and if you’re wondering which template this is this is 262 this is the one that we just did last
Week all right so let’s go ahead and double click photo number two oh I know what it is I did yeah I’m going to go ahead and just place it here Boom oh you know what I forgot to remove my background from here but this is good because this gives me o opportunity to show you how to remove the background inside of Photoshop so I’m going to go to my object selection tool and this is
Why I say make sure you have the latest version of Photoshop get out my face I’m not giving you feedback right now in the middle of my Live let’s do the cloud and then hit select subject it’s going to use AI to help figure out what’s the foreground and the background all right that looks good to me I can go ahead and go to selected mask if I want to check it out if I
Don’t trust it I like to go to the ore I mean the red overlay you can make it orange if you want to if I want it to be right all right just make sure it’s something contrasting the colors that are in your image so you can clearly see what you’re
Cutting out and you can pull that opacity all the way up in order to see what’s in the foreground versus the background that looks good to me I’m going to say okay and then I like to put my layer mask on afterwards now um I can see that this
Image is going to be a lot uh a lot smaller in reference so I want to do control T here make that a little bit bigger because I want the same kind of effect that the previous image had and let me turn off Auto Select and put on show transform
Controls all right so now because it’s a PNG I’m going to delete my image from underneath because it’s really not a smart object um that I can edit like some of the other ones this is one that was already there so I’m just playing with it now I want to
Be able to fade this off but I can fade this off in the next phase when I kind of see where I’m going to be placing it all right looks good and I can tell that that needs to be faded off so I’m add a layer mask here grab my brush and
This one I’m going to make the brush bit smaller and I just swiped across the bottom to fade that off all right so already we’re almost with a a brand new design so let’s go ahead and take photo number three and this one I’m going to grab mother baseball and image
And you could imagine like if this were for um for a a school and you had several different people to do like you could really get down with this and this one I’m going to go ahead and fade it off here just to show you I
Can create my layer mask it will fade off see how this brush is smaller so it’s fading off a little less I’m going to make my brush a little bit bigger and I’m also going to move him away from that side a little bit so he
Doesn’t get or here’s what I can do ah I’m should be on the layer mask I’m going to fade it off from the side over here all right let’s update those changes all right let’s do Emma what is wrong with you your eyes burning go uh rinse your rinse your eyes
Out now immediately anytime your eyes feel like that you need to immediately rinse them out all right y’all I’m GNA go ahead and flip this and and do our little Ai and I’m GNA check on my niece make sure she’s good over there okay all right so I’m going to go
Ahead flip those elements out um for this one I’m just going to use the baseball and things that are already in this template so flaming baseball turn off the Saxophone and I need to reset my stuff here we go that’s better now I can actually see what I’m looking at all right so we turn on the baseball here and then I’m also going to change put my diamond on there we go and those are little basketballs there but I’m just giving
The effect as far as being able to flip this template quickly now we did say he’s a different mascot so let’s go ahead and change out that logo and I don’t have that logo in there it is a bulldog that is blue so blue bulldog here we go all right so that up
Dates and next we need or is that it that’s all we’re doing for him right yeah we’re ready to export this St of course we have to change his name I’ve learned that if I start naming the characters it’s easy for me to remember what I did or what
I’m doing so let me pull this out a little bit here so I’m going to double click here on the T his name is going to be Matthew he looks like a Matthew and does Matthew have two T’s or one my Matthew’s gonna have one t just like my Shannon has one
Matthew and I want to choose a long last name because I want to show you what happens when it doesn’t fit Hunning am okay all right boom boom that’s it and I’m going to go ahead and start uh exported my elements now so I export photo number one I want
To make a little folder and I’ll put this inside of my 262 folder and I want to name this folder a certain way so this is going to be a template number 262 oh we went over this today I got a whole system to this I want to start teaching y’all this workflow
System all right so I’m going to start with the template number then I’m going to put the theme uh so let’s go ahead and name this folder 262 then I’m going to go graduation then I’m going to put the mascot is Bulldogs then the colors are is this one blue and
Gold I’ll let it be blue and gold I could have made it blue and silver just to show the difference but blue and gold works and then the school is your town High I’m just going to put your town and the customer’s name is what did I say his name was Matthew
Cunningham and the reason why I’m doing this specifically is so that I know where these elements are when I come back to this in the future and I put one t for Matthew now I realize it probably has to anyways so this Matthew only has
One all right boom all right so now this is where my exports are going to go all right so I have photo number one two and three I’m just going to go ahead and Export those together all right now I have a few things I want to get
Here I’m going to go ahead and close up my folder so I can see what I’m doing I want to export all of these the school name the first name the last name the family year which is 2024 and then the um actually it’s going to give me the whole
Set all right let’s go ahead and Export those and I want to grab specifically this 2024 part I’m going to let that finish so this color year export I want to export that now if you plan on using some of these elements otherwise like the word graduate like if you plan on
Saying like congratulations graduate um then you can do that so I’m going to grab the word graduate and then I also want to grab the congratulations out of 261 but I’m going to do that later all right so I also can grab this um the accent
There so I’m going to go with my accent flame export that because that’s going to be element that I use again I call these elements because essentially these are Design Elements and you can use them over and over again and not have to do the hard work over and over again all
Right so that’s that I’m going to grab the background here all right the background I’m going to export it all right and that way I can use these components and I feel like I need a little more blue in the middle here so even with my background I’m going to
Bring a little more blue in I feel like it’s a lot of gold and not enough blue so I’m going to fix my background a little bit I I want To I’m bringing some more blue back and then I’m going to remove some of my gold now this is on the on the Flaming product so I’m going to grab my little tool here and just grab a little bit There and then on my background here I want to add a little more gold so I’m going to remove some of the right there and then I’m going to go to my baseball area and bring some gold back right oh you raggedy okay I’m supposed to be on my
Layer mask don’t ever paint on your actual layers there it is okay so now I got a little bit gold going on there and maybe a little bit where my little spotlights are all right so I’m done picking around with this no I’m not because I want to see a little bit of
Blue down here at the bottom too so once you do all of this hard work this is why I say you want to be using um some Advanced mockup skills and we’re going to have a class on this upcoming Sunday um basically doing um automizer class showing you how you’re going to be
Able to take these elements and bring them into a multi mockup and I will be having a fresh new um fresh new automizer for you all too we’re actually testing it right now with the coaches so it will be releasing this week and some
Of you all will be getting a piece of it as your bonuses to doing the challenge all right so while I was talking I was not clicking and I want to change where some of this is going to be gold and some of it is going to be blue
Blue there’s my half tone there all right let’s go ahead and paint some of this out there we go all right so I got blue and I have gold um up in there it kind of looks a little cam wish kind of what I’m going for I’m just
Making stuff up y’all let me go ahead and save my file and then also I need to export my background again so let’s quick export as PNG and I see my background I wanted I want it to have a little more blue in that yes I’m going to replace
It and then anything else like I said that I was going to use um the yourtown high is a piece that I would grab because I do feel like you might be putting that that school on multiple things so I am going to grab that piece
Too all right so I’m going to make sure let me grab my your town high or no I already exported a school name so I should be good all right so now I have that I have my balloons to mock up all right so now I need to to
Bring him in and um and do some further uh some further photos shopping with AI for this I want to make his image a little bit longer so I’m going to use the crop tool here bring bring this down and you see up at the top it’ll either fill it with
The background or it can do a generative expand I’m going to choose generative expand hit agree uh I had to reset my Photoshop so it’s asking me those questions again and then let’s hit generate and if you’re doing a lot of AI in Photoshop I would say that it’s a
Good idea every now and then to clear your preferences for Photoshop so it starts with a a fresh version of it because it does wow okay um all I really need is like a little additional material down here but the fact that it literally gave me like is
That a pizza wheel like I don’t know anyhow AI you are showing out maybe I should not have cleared my my preferences but I’m gonna go with uh this one no this one right here and then let’s say I don’t like what’s below here I’m going to go ahead and and merge that
Down um um and then I’m going to I don’t need all the way down here but I’m definitely going to redo this all right so let’s go ahead and hit generative fill and generate so if it just gave me the extension of the robe I would be fine
And you can put in words like graduation robe I like for it to kind of guess what I’m doing and it usually provides better results this is fine for me because I’m going to cut it off probably about a quarter out outfit at the bottom I just
Want a nice smooth transition where I can put my stole on top of all right so to merge that down and definitely will not be displaying that down there all right but the idea here is to get to where I’m I’m making this up as a
Uh as a mockup model so now I’m going to go to save I want to save this one as something different by itself and I’m going to put it in my my 263 folder so you all will have this okay and this is my AI 022
Gr01 all right so now I can start getting this ready for mockup now also what’s going to happen is this is usually going to be a square image so um so what I’ll do I I guess I’ll crop it first based on where my graduation stole
Is so I am going to I have to mock up the stole first to put it on him so let me close down some of these windows right now um I don’t know what I saved there I will save this one and close it out if I need to come back oh
If I need to come back and grab anything I I usually like to keep this open until I export all of my elements just in case and let me oh you know what I forgot to do I forgot to export my foreground I’m tripping
Okay and then I have a back also that I can grab I just made that at the last minute no that’s not in y’all’s template but you can make it if you want to all I did was take the 2024 and and put it as a as a bag
Design and I do want to I’ll put his name up there yeah usually the boys they like their last name there we go all right and then I change those colors up so now I have this little piece so now I feel like y I want to replace
That all right so now I’m ready to pull all of this stuff into my design so I can create a stole the stole is going to be featuring his images there all right so let’s go go ahead and start Here and I just want to uh Design This stall here right so I’m going to double click on the stall double click one more again and go ahead and change out these elements so uh I have more than one photo that I can use here so I’m going
To show you how to make more than one photo even if the template doesn’t have that so I am going to change out photo number one because that’s what I’m going to use everywhere and I need my 263 Folder oh no this is 262 I’m downloading this was the one y’all did last week all right cool so I’m G have this open so I can preview and just change out my designs make this smaller so it’ll be out of our way all right so his photo number one switching that
Out go ahead and hit enter delete the one below it and this image number one and then I want to change out like the name first name last name there so I should be able to do this rather quickly all right so Matthew and then
Let me change out his last name I gave him a longer last name so that you can see basically sometimes the stuff isn’t going to line up exactly so there are some minor changes you will have to make but for the most part it’s going to be able to flow through the
Project and then let’s say if I wanted the word Matthew now to be a little bit smaller because Cunningham looks smaller I can make that the same Size and just adjust that accordingly all right so at this point too I want to change out the logo because he has a different logo did I not export his logo I think I did forget to export his logo and that was because it was at the top
And I was being stubborn I forgot to logo export here we go so now I have it and I like to drag and drop but you can also do file Place embedded it would do the same thing there all right see how that’s coming together all right so I have my Bulldog
I need to change out my 2024 to be the one that has his logo for the bulldog in there so when I drag and drop this one in I’m trying to be different and make it sideways so I’m going to rotate it drag it right there delete the previous one and hit
Yes to save changes all right and then for the background I want to change that out so I’m going to double click here and then just drag and drop my new Background oh no that was the wrong one I want my Background there we go all right now we are cooking with hot grease I’m letting that say the biggest thing in this set of files is going to be that background because it is 44 inches wide by 36 in tall at 150 DPI so it does take a little time for that to
Save and also for it to update so just keep that in mind um especially if you’re if you’re doing Banner designs and backdrop designs you need to be charging more because it takes longer to design those type of things all right uh looks like everything looks good here I
May want to see just a little bit more of my baseball diamond in there so I’m going to shift that over just a little bit that makes me happy there we go all right so if I wanted to bring in some other images here now keep in mind I I have these
Other two photos here I could just straight drag and drop them into here and I don’t really plan on using them anywhere else but this sto so that’s why I’m only dragging and dropping it here and not into my main file and now what I’ll do because I
Don’t I’d rather have my photo here than the bulld bug because the Bulldog was already in the 2024 I’m going to go ahead and turn this Bulldog off that’s going to be my accent one turn it off and bring this photo above that way I can kind of make it
Look like it’s layering on top and I’m going to bring this a little bit bigger here we go I like that just want to make sure that it’s about faded off and even off at the bottom here I really don’t care if it’s hanging off a
Little bit because this is uh going to be cut off by the stole like the whole intention is for it to be cut off all right so I think my design is good to go I’m not gonna pick at it anymore let me go ahead and save
That so what you all will will be designing in class is the stole you’ll be taking um taking the elements Des designing that sto and then that way once you design the stole you can place this now it’s going to be a little bit of um feeling of aggravation just a
Little bit because it’s going to be new but I want y’all to know that this is very important to learning how to create your own uh digital like digital designs that don’t necessarily um have to come from um have to come from a template like you’re making your own pieces like
You are designing a stole that has never been on that image for that’s a pretty big deal all right I feel like I need to move Matthew Cunningham and need feel like I need to move it to the right a little bit it’s getting cut off and of course please
Test these out like when you’re printing them because depending on what stole you have and the angles of it and all that good stuff you may need to to check that okay so I’m going to go ahead and save that but at least for the preview of the
Template I want to make sure everything looks good here and I also feel like I want to see a little bit more of this baseball I can kind of see that it’s a baseball here but I want to do a little slight adjust in here bring that to the top And and put in my notes that I need to bring the gradient of the stle to the top cuz I like to do that for you on your template so that you don’t have to worry about it and then I’m just going to choose a solid color here let’s see don’t want to
Go darker and brighter there we go right about there and the reason why I’m doing that is because I want to bring my background down just a little bit so I can see more of that baseball because that’s what we’re here for that baseball yeah okay that makes me
Happy all right let me go ahead and save out of this all right so that looks good now I’m going to be able to take this and um and go ahead and ex quick export this is a PNG because I want that stole so I’m going
To put it inside of his little folder for right now I want that stole right here inside of his folder and I’m going to go ahead and save those Changes and then while I’m at it I’m going to go ahead and change my foreground background here all right so my foreground is now going to be his foreground here we go oh I know what I should have done I should have taken his name and moved it over to the left a
Little bit because now my image is going to have to be just a tad bit smaller and it’s going to look a little off center because it’s right heavy all right so that’s that and then this is all changed out for me I’ll take this graphic pull it down a little bit
So I see a little more of that baseball there yep yep all right so that’s cool because what I want to be able to do I want to be able to show you the differ between a product mockup versus a model mockup and um and
Also just the uh like a product type of photo shoot look and I’m not going to change this other stuff out right now I’m going to save that because my goal is to show you how to make this mockup right now all right so I needed to have
This sto right here in order to make a mockup so I’m going to pull it in all right and we’re going to make this as simple as possible there are so many different things that you can do with this but just so that I show you how to do
Something that’s not going to um it’s not going to uh to make you feel like you can’t do this yourself and as a matter of fact let me go I will give y’all this version of the mockup I already have it to where it has the the
Back that you can hide so we’ll hide this back left right this the inside back we’re going to turn that off it’s going to be so much easier to do this now because it’s pretty much already separated for you so let me resave that as a separated piece and then that is what
But I will bring in here oh and before I even do any of this let me go ahead and set a stage so I’m going to do a new document because when I’m doing mockups I like to do this size and I need to teach y’all that so we’re
Going to go pixels here and I’m going to go 1080 by 1080 by 1080 and then um this is going to be 72 pixels per inch so this means it’s web ready it’s going to be a square and it’s going to be web ready all right so let’s
Go ahead and create that I’m on RGB white boom boom y’all the majority of this is going to be done like before you come to class on Wednesday but I I like on Mondays I get to kind of show y’all how how I’m prepping the files and what I’m doing
For y’all so if you ever want to do all of this good old work you can all right so I’m going to uh duplicate this layer and pull that over into my Untitled let’s go over here and see now it’s putting it in that square now I can
Kind of see what I’m missing and what I need more of in order to show the sto I’m probably going to bring it right about up to there so you see I’m not concerned about where his hands are now what I am concerned about is I don’t have enough
Stuff on the outside here so what I’m going to do is uh do generative fill on the outsides here and I’m just going to hit enter all right so now the same I I used the crop tool before but this same process works here I’m going to use
My uh a rectangular Marquee here and I’m on my addition not subtraction mode but the addition mode here and then I can do gener to fill generate and it can generate it here all right that looks good to me all right so the next step we’re going to do
Is go ahead and pull in this uh oh let me go ahead and merge it down now we can see the iterations it did do some different images there one already looked fine to me so I’m just going to merge it down all right and now I’m going to grab this sto that
We made okay and you can see already just seeing the stall like on a white background is cool but if we could put it on this model that’s going to be even cooler so first I’m going to kind of get it approximately to where it looks like it’s probably sitting on his
Shoulders about the size in the placement okay and of course then I can rotate it just a little bit B so that it matches up with where his shoulders are lining up all right and I’m not worried about whether one is higher than the other because I can move that um I’m just
Worried about like the angle making sure it actually looks like it’s flowing on him right now okay cool that’s that and if I don’t want to be destructive here which um I don’t I’m going to take this stole and I’m going to duplicate it and I’m going to create
A layer mask around one of them so one Boom turn that off and this one I’m going to grab that one and boom okay so now I just have a left and a right piece separate but it is the same little smart object all right let’s get in
Here all right so I’m just making it look like it’s on shoulder if I want to angle it or change it I can but it looks like because I did a little prep work that this might actually be I say your prep work is your best work now I do
Feel like this one it’s a little odd because of how he’s turned so I am going to change it just a little bit but I don’t want it to look unrealistic because like really and truly it’s not going to be hanging sideways like that all right so it’s going to have to
Be happy with what I give it all right and then also I’ll take this group now and I will throw a drop shadow on it just to look like it’s not just pasted on there let’s turn this blend mode up now it’s on black so
You’ll barely be able to see but if I take it off you can see there’s a little Shadow there I’m going to increase the distance all of that good stuff and then I’ll reduce it accordingly pull my opacity Down and now I can see that I do need a little a little bit of change over here and then my drop Shadows looking a little odd falling off the shirt I need it to be below there we go all right so without going too much
Into it y’all this is what I would uh expect for you to be able to do if you’re going to mock up a product that is not in the scene okay so I’m going to go ahead and save this because it’s definitely Untitled at the moment all right and then I’m going to
Show you a flat product and then finally we’ll do U well let’s do the balloon first cuz the balloon will be a little bit easier all right so let’s go ahead close that out but you can see how quickly that made my product look nicer um let’s go ahead
And uh do I want to save those changes no because I still want my sters show with the background on all right all right so I think I’ve gotten everything that I need from this file I’m going to go ahead and turn my foreground back on and save
That so we did a stall and now I’m going to do the balloons are going to be easy that’s why I don’t want to do that one for class because literally when I show you this you will be able to just do it all right
So this is going to be the one with the sunflowers so I’m going to go to my balloon arch go ahead and I’ll take off the one that I already did so you can see ah it looks a little Bland oh no all right and then we’re going to grab
The artwork that we’re doing for class this one here and I’m going to grab the foreground the one with the foreground and the one with the um background cut out but I’ll show you it should pull in the same exact size there it is okay so what I like to do is I
Like to bring the one with the cutout above the one with the background and then kind of use my my pieces accordingly um I told that background was looking weird so I’m just going to do a solid color and I will pick maybe that blue and then I’m going
To tell it to do a blend mode of color and then let’s also do a little levels here now we’re not doing this in class I’m just showing y’all this so you can do this if you want to and see how I’m able to basically change that ugly
Backdrop make it look a different color and let’s say I like my floors then what I want to do is take my floor area and for this one let me let me turn off this backdrop here so you can see entirely and I can use my quick selection
Here make sure I’m on the plus sign here make my brush a little bit bigger and I’m just selecting the floor and then if it selected some balloons and I don’t want the balloons I’m going to hit the minus sign and just tell it to keep those balloons I just
Want the floor right now even those curtains I don’t want to grab the curtains because the curtains are going to be colored blue so I’m fine with the curtains now all right so that’s just the floor and then what I can do is decide to not
Recolor the floor so in order to do that I can put a layer mask on that you can see it’s going to do the opposite of what I said and if I want to invert it I’m going to do control I to inverts and it’s going to color the backdrop there
So I can turn that back on turn this back on I’m going to link these two because if I don’t then when I move one the other one will not move with it and if I see down here on the floor that my blue is not totally covering up I’m going to grab
My brush here and white reveals black conceal so this is going to reveal the blue so if I put black right now oops want to grab my paint brush on this layer make sure my brush is small enough so right now if I do black is going to
Uh conceal the blue I want to do white so I’m going to bring White to the foreground here and I can either get a much smaller brush or I can choose a harder brush but I think this is working right here just to clean that
Up and this is why I tell you even with AI you need your Photoshop skills y’all matter of fact with AI you need Photoshop now more than you ever have before I promise you that all right uh this looks good to me I’m going to go
Ahead and bring my Banner back in there I’ll make the banner either the banner smaller I think I’ll make the balloons out of the picture a little more this is why it’s important to link these two because when I move one the other one moves oh it would have also been
Important to link my background feel in my levels so let’s take this this this and this and let’s link them all all right boom so now them curtains is barely even in there I was sitting there worried about them curtains and it’s not even anything to worry about
Okay cool cool I’m going to make the balloons go a little bit higher than my banner so I’m just going to inch it up a little bit and bring my banner a little bit down so it looks like it’s on the floor boom and That’s all folks and because this is not something
That I’m printing on a shirt I don’t mind that it’s cropping off the edges here because this is like a photo shoot right so this is a real deal photo shop photo shoot I just did in like five minutes all right so that’s that now I
Have a whole another look if I close this out save the changes it’s going to update for my website and there we have it doesn’t it look better with the flowers looks beautiful all right so even this one here now let’s see for the grad so this is gonna be my grad with
The I’m gonna call this grad two with the stone actually now it’s going to be 01 and 02 because what I’m going to do ah cancel is open that up and then we’ll be able to put our gr two in there my folder is too small to see what I got going On was 263 and that’s our stole my cup so this is our ai022 r one that’s his stall markup and I’m going to drag them here so y’all have um both of these uh well no you’ll have one of these because the other one is a bonus so you’ll have
You’ll have one of these but you’ll be able to build your own um in class and then mock that up and I kind of feel like I probably should even like space that out a little bit because it’s spaced out more on this side y’all this is where I get I do get
Picky y’all I’m a little hard on myself but I feel like it should make sense so G make it make sense like they say all right so that’s good enough if somebody staring at my mockups like that then I need to be hiring them because obviously they they have an eye for
Detail tell and they can do this better than me if they going to sit here and pick at my mockups all right so I’m going to make this about the same size so I know what’s going to fit in the frame that looks Good and this is she is AI 06001 so loock up and now I’m going go ahead and make her a smart object too all right let’s go ahead and make it do what it do baby there it is so there’s Matthew and I’mma resize that just a
Little bit to show more of his stall because why not spend all that time designing this this this uh draft of a person that never existed before I might as well show them all the way off and then on the Tumblr here you’ll see that what I did Was I use some artwork for um where is my artwork oh I know what I did I was y’all I cheated I took the stove maybe maybe I will give y’all this little thing so you can see how I cheated I was like um I’m just mocking up the design I can just
Use the graduation sto here so um let me see here and I think I’ll be able to just place the other stole on here too so whatever we did is a PNG yeah okay so I’ll do that I’ll make it to where you can do the Tumblr off of
The sto design but the whole idea is that you actually um you actually Design This of course I just took this was one of the templates where we put like the two two4 on top of one another and I just showed you how to cut out those
Individual 202 fours with the pop out images I forget what template that is probably like 258 or 257 something like that um and then that way you could use it going down the stole so just teaching you how to creatively use that so what I’m going to do
Is because that is I don’t want to put that big old file in there because I was being lazy with that I’m going to go ahead and save that as something for later but I don’t want that big old file to be I I don’t like huge files inside of my
Web Graphics because it’ll make your web Graphics large for no reason so although I have that saved I’m going to go ahead and delete that out and then we’ll just bring in our little PNG version that we just made That little PNG version right there if you didn’t have time to design your stole and you wanted to use a design I guess this is practical because that happens all the time hey I don’t have time to design something but I want something real quick to mock
Up then this isn’t even showing like the full Tumblr itself all right so there we go and I’m just making sure it’s going to cover that tumbler there and I’ll make a little a little layer for y’all so you will not have to find out where all of these pieces are So I’ll take this right here I’ll click and drag it up here on this stll and baby that’s cropped out and done and you could also set this blend mode to multiply so you can kind of see the shadows and everything I’m going to oh I like the linear burn too but I
Think mply cuz it it gets a little dark sometimes if it’s on top linear burn and then I’m just going to move it over just a little bit I have to unlink it from the layer mask move it over a little bit oh I forgot that’s all that’s all
The the image that I have so that’s good that works if I wanted to show a little bit more of the Tumblr now I can oh I forgot to reink I moved this and then I didn’t link it back gotta link it back and let’s move that up a little bit
So maybe it showcases a little more of the Tumblr and let me showcase this part down here because I cut it off bring my black to the foreground then hit delete okay what did I cut off what am I not showing down here there something that I’m not displaying I’ll figure this out
For y’all because I don’t want to I want y oh that is the end of the Tumblr duh derer all right so that’s why I had it hanging off the bottom because I wanted to display more of the graphic you know how when you’re buying like cereal and stuff and it’ll
Tell you that the object is enlarge to show the texture that’s what I although this Tumblr is not going to show this graphic this size um I want to blow it up and kind of make sure that they can see that there’s going to be photographic detail on this Tumblr
There’s going to be metallic detail on this Tumbl it’s not going to be vinyl that somebody just you know slapped on something this is going to be really cool in a very nice Keepsake so that’s why I have it like up front like that all right so that’s it I could show show
Y’all um we were mocking this one up I need to change these out anyway so I’ll change these two out and then that’ll be it so uh 262 oh let me save while I’m working too save save save all right so I’m going to turn off the
260 and the two so that was two no this was 261 this was 261 and then this was 262 so I’m going to put 261 and 262 back on there because I told y’all y’all can get away with just doing only template 261 and 262 for graduation season and
Make everything that you see before you so let’s go ahead and do that so I think we already have 262 a version of it saved is all over and s 13 by 19 where is my guy I have him in 261 and 262 all right so I have this all over I
Use the 261 as the all over because I want to show two different templates right here so Mom and Dad are going to be wearing different templates so 261 going drag and drop it in there boom boom and to get it in position reduce the size just a little bit
And now I did the hard part on that one I already like found out where the shirts were separated the mom shirt from the dad shirt so you would have to do that on your own if you’re doing doing a mockup from scratch but I gave you all
The tools to do that like you you all probably will be able to do this even better than me because you’re spending more time on this I’m going to rotate it just a little bit so it looks like it’s going with the direction of his shoulders there all right so that’s good
There and I’m dragging this one down to this layer the blend mode I want to put this on um actually I don’t have to put it on multiply because I have the layer above it but what’s happening right now is I have a um a blend mode to make the
Wrinkles stand out more you see that but if I don’t want that blend mode particularly over his face because it’s making his face darker then I can add a layer mask to that area and let’s say I like the wrinkles everywhere else because it makes it look believable
Because I don’t like when those images look pasted on a shirt I can’t stand it I need it to like me I would even warp this a little bit if if I had to use this as a professional image because even the word first name is like like
Not going with the folds of the shirt but I think people would appreciate this a little bit better Oh wrong thing Shannon all right so I am going to take this little area here grab my paintbrush black is going to conceal make my paintbrush a little bit
Bigger and just over the parts of the face I want to see more clearly I’m just going to kind of let that come out a little bit more I kind of like that it has some Shadow down there maybe I want to add a little highlight okay now I’m knocking down
Some of the Shadows where it’s like really dark so I wanted to be able to see that four right there see how it it’s so dark I can’t see it okay and that’s not knocking out the shirt itself it’s knocking down the additional Shadows that are on top all right
So I could also change the opacity of the Shadows on top and bring them down so they’re not so harsh all right uh next for her shirt I’m going to do a 13 by1 19 for her so I’m going to do the 262 let’s see if I have that one ready to
Go what did I do for that one I think this one already had 262 ready to go oh I know what I I made a different one that does have him with the multi multi photos y’all love the multi photos so I just wonder did I save
It because I did it as a demo for y’all but I don’t know if I actually saved it so I’ll take this one yeah so this is going to be a little bit different of fact I don’t know should I do all over for her too because all overs look
So good I just wanted to show the variation between an all over versus the uh but hey all right so hers is going to go in this group all right and I can still do it as a 13 by1 19 just clip it flip it into this
One all right so I’m going to clip it into this background here just so I can see what it looks like with this one turn it off turn it on and over to this side oh I guess I’ll show her with the 13 by 19 I really do
Like the um the allover better but not everybody is ready to spend that much for a shirt so this kind of gives them options make a little bit bigger all right so that’s not exactly what’s going on that design but it gives me my mockup I feel like I need to bring
The opacity down just a little bit like 95 is good and like I said I would also uh like if I had to do this as a high-end mockup not that I want to take this there we go all right so if I were doing this as like a high-end mockup I
Would actually warp this image um and that’s much like I had to do for these boxes um I had to Warp warp the image in order to get it to go over curves and to look like it’s at an angle if you can get away with it just use flat images
It’s like everything else in here all right all right all right so that and one last thing I’m going to show you is the invitation because we are way over time uh let me grab an invitation from here because I did not grab an invitation oh that’s
Pretty oh okay let me not look this because it’s going to have me thinking all kind of other things I need to be doing I want to just uh type in in let me see who got the best invitation let’s see that one’s pretty oo the tropical is cool loving the boho
Chic definitely and this like kind of natural boho sheet does do really well um you’re probably not going to have like paper torn edges and that sort of thing uh but you could go with the solid here and even if it was paper torn edges here I can show
You how to get that out I like that good job Emma the other thing is when you get the envelope sometimes the envelopes look a little janky so you have to um you know just put in your own envelopes envelopes are not that hard to make oh oh let’s
See y’all have such great stuff oh I even like this one that’s standing up so let’s do this let’s use one of these ones that have something like on top of it because that’s going to give me a little bit of a challenge me see let me see something
That y’all have already upscaled so if I put in the word image then I can see what what y’all have already upscale oh gorgeous y’all showing out y’all gotta stop y’all are showing out oh my gosh that is so gorgeous who did that Pam oh man y’all don’t get me started I’m not supposed to be doing a I after this class tonight I’ve got to work on these files for you all but y’all are crushing it h okay I was supposed to be looking for invitations oh even the ters oh that
Looks so nice with the um the Japanese flowers good job um man y’all G to have me here all night this is not what I can let me just type in the word invitation and look for something this upscale because I did not know I was going to get in that kind of
Trouble I was looking at y’all’s upscaled images all right so I’m going to go with the first upscaled image here boom it’s got flowers in the way you know if you wanted to mock that up uh you may or may not have a hard time
Doing that so I’m going to grab two of them I’m opening up in my browser and going to download um let’s see another one upscaled that one might be a this one actually would be pretty easy Um let me try I want want a little bit more challenging why because I like to be challenged when I told y’all that I was going to get off this live that’s why oh this one’s pretty all right all right good job Pam you over here doing
It big all right so let’s go ahead and take this image save as let’s make some mockups and if you got the utmost bonus in the challenge everything that you see here you will get like all of these things are editable okay um if not then um basically your what your homework
Gives you points based on the homework you did and when you turned it in you’re going to get the points that will unlock a certain level of bonuses okay so I’m really excited about this because I’ve seen y’all do more work this challenge than before so I’m excited all right so
What I’m going to do I’m going to take this one here and I’m going to show you what I did with it so these products here are not really on here that time um what else that fan and that button excuse me are not really on there all right and there was something
On AI that was here you can tell it was something there but it was just like real janky looking it was a weird looking envelope with a weird piece of paper so I used AI to take that out so what I’m going to do is let’s call this our
I’ll be a invitation mockup I go here and because it’s already set to the size I wanted I’m going to go ahead and convert that to a Smart object there we go and I’m going to bring these new images over stop playing with me all right we’ll bring both of them in
See see what they’re going to do see what’s going to be more difficult now of course if you want to get specific about your paper size and all of that stuff then you may want to bring in your 4X sixes or whatnot I’m just going to go with the mockup as is
Because it’s just that it’s just a mockup y’all so I’m going to see if I can Define from this one this one might be a little difficult I the envelope see how the envelope is like shorter than the paper don’t worry about that um if you really want to develop that then
What we could do is we can use our lasso tool here I’m going to grab the polygon lasso tool and I want to select around my image here if I really cared and I’m going to add a little more to this so I’m going to use my addition
Tool make sure you’re grabbing no Shadows too cuz it’ll get confused if you keep the shadow but not the product it’ll get really confused um so now I’m just going to do generative fill generate see what it makes it might make me some new invitations it might make me
A new envelope it might throw a weird picture in there I don’t know what it’s going to do I’m just hitting generator right now okay oh it gave me a little feather look at that all right so that’s how you remove it completely out um let’s see that one
Looks like it’s going to be a little bit cleaner gave me some different types of flowers there okay I like this now I could take this and then I could just regenerate my invitation Pull It in here and um and basically I would have to separate my foreground from my background my my
Flowers and then basically reuse this as an opportunity to do that so I have that option or I can literally sit here and say all right I’m going to use this p paper as is and make it into a mockup um I kind of prefer like just taking it
Completely out um usually if if I think like that envelope is odd shape or odd size and it doesn’t look believable I you know it just it’s just jarring to me personally but you may feel the opposite way all right so I’m going to take this now and
Um I’m going to group those duplicate the group and then I’m just going to merge that duplicated group right and then I’m going to do control J to copy this one at the top and I want to use my object selection tool I’m going to use the cloud and select subject so this
Is why y’all will be able to appreciate when I make mockups for y’all when y’all see all of this work y’all will understand all right so I’m GNA put this on the plus here I’m going to grab that little piece there I want to add that I want to
Add I’m not going to add the shadow right now I just want to make sure that I have the the main stuff here and then let’s do um the select and mask I want to make sure everything looks good I have some extra stuff here I’m not
Worried about what all is out here because that’s not the part that’s going to be overlapping this is the part that’s going to be overlapping I want to make sure this looks good um and that it looks believable when it’s over myh over my image if I’m okay with this which is
Okay it’s just okay though um I’m going to go ahead and add a layer mask what you’re going to see is that when I put something in between here so now in between here I’m going to add a new layer group and then I’ll put ah I’ll call this the invitation And think I did give you all don’t know this part are the bonus files bonus files digital invitation all right so basically what that is is is your um your 262 or any any kind of art um it’s just placed on top of here and it has a little QR code
And this this is actually a digital invitation I need to do uh Uh I’m just GNA do this this part up here C y’all don’t even need that whole invitation I can literally just put here boom make a rectangle call it a 4 inch a 6 inch rectangle it’s going to be huge and just make sure that
I make it smaller zoom out a little bit here and this is usually your invitation is going to be a 4 by six or a 5 by seven and I’m just using this basically as like a place holder where I’m going to put this and y’all I’m being real quick with
This there’s so much more that I more than likely do to make this make this what I needed to be all right so now I’m going to make this F gradient I’m going to make it white and then it should have no outline on it so now this is my little invitation
Box I will make that a smart object y’all want to see how I build stuff from the ground up boy y’all getting it tonight go ahead and now and I want to call this a 4×6 size so I know it’s 4 by6 boom and then if I’m going to throw I don’t
Even need my digital invitation all I need is the same graphic right now yeah I’ll put the same stuff on here just in case I’m going to just grab all of this I’m G put all of this on my little invitation you see how big it is because that was a
Mockup so this thing is kind of oversized but now I know that this is exactly 4×6 so I don’t have to guess what’s going to get cropped off or cut off all right that looks Good make that a little bit smaller with the information fit boom boom and then I’m just going to stretch this out to the edge here um I probably could pull this graphic down just a little bit so that nothing important gets cut off all right that’s good enough for
Me and what’s getting covered up down here oh I know what it is this has an effect on it and when I brought that size down that stroke size is way too large now here we go all right so naturally what I would do I would not bring all of these
Elements in like this I would have an invitation that’s pretty much already 4 by6 I would not be designing this in my mockup I don’t want y’all to design inside of your mockup the automizer designs inside the mockup but it’s saving those components outside of the
Mockup file this is only saving it in the mockup file which is going to do you no good if you go to print this it’s going to be horrible resolution so I just want y’all to know that matter of fact I’m going to take all this and
Merge it because I already know some of y’all will try to use that and y’all gonna have some crappy designs because it is bad resolution that’s not what you want to use it for so I’m going to do control J so this is more less what you
Would have you would bring something in that’s already the appropriate size all right let me hit yes there and I want to uh have a little bit of a drop shadow on here so let’s add a drop shadow I’m going to bring the opacity down there maybe soften it up just a little
Bit that looks good say okay and technically I would also like I have some shadowing here in the flower if this was a light colored invitation I would be missing some of the shadowing from the flowers so I would actually um add a little Shadow to the flowers as
Well try to match what’s already here and the way that I can do that just real quick because it’s not clean areas here at all I’m going to select the shadow that already exists there let that be my shadow color and put the blend mode on multiply
All right so that’s what it is right there um let’s see let’s try the one I thought would be a little more difficult maybe it is maybe it is not same idea here now I can take so now let me show you I guess see how this is not quite a
4×6 so it could be a little challenging to get people to believe that that’s the size of the invitation so if you felt like that then yes I would do what I just showed you which is uh basically taking your invitation remake uh or taking the square out
Because this is not the appropriate size and it could be yeah that could be off or wrong so let’s go ahead And I wanted I I don’t want it to take out the Roses so I’m leaving as much of the rows in while I am taking out the Shadows of the invitation because if I leave the shadows for the invitation in like I said you’ll have a
Problem all right and I’m going to go ahead and do a little generative fill here make sure I turn everything else off because I don’t want it considering anything else and really I should be doing this inside of this graphic uh but since I’m already here let’s
Go yeah mortia and that’s the that’s the issue like I I love to show y’all how I do what I do so Martia says you make everything look or you make this Look So Easy this would taken me hours to try to figure out so my goal is to show you
This stuff and then that way when I have resources number one you value them you value them and you protect them because you know how much energy it takes to go into it but then also um you know how to do it for yourself if you if you get to
Where you see something and you know how you want it to look but it doesn’t exist that’s the only reason why I make this stuff because I literally look for stuff and I’m like uh like those models on place it look like you know they they look like somebody took picture with a
35 millimeter at home and they just said let’s go to the backyard do a photo shoot I wanted it to have like a a nice you know upscale appearance to it so that I could sell my stuff and and have people understand that it’s worth it all
Right so I got that removed I think that removed really well as a matter of fact so I’m going to take those I’m going to group it first then I’m going to duplicate it and merge it boom boom let’s turn that off now and now I can do controll J to duplicate
This I want to grab my foreground here and I’m going to go to my object selection tool cloud and then select subject see what it grabs um ordinarily it’s going to think that it’s grabbing the foreground anyway I only need the stuff that’s really on top of the invitation
So I’m good with this even though I didn’t get everything off to the side I don’t care about that so I’m gonna go ahead and just trust that it did what I wanted it to do all right so it cut out some of the elements perfect now I can take my
Invitation place it in between turn it on there it is there it is now of course if I wanted to be a little you know a little extra which typically I can be um I would be able to change the colors of the roses and all that stuff you know
You know how I do but I’m gonna leave that just like that because that is the point of tonight I wanted to show you why you’re in mid Journey making these things why you are making models why it’s going help you make more money because you can clearly see um I’m going
To go ahead now and save that and update it okay you can clearly see that this makes a big difference from just a a just a rectangle or a square sitting on even like when we do a grunge background or uh that wood grain background like it
Just doesn’t look believable now we just stepped it up a notch your stuff is going to look phenomenal you see that boom it looks like this is something somebody would actually buy okay like out the store this is what it would look like and then if if I feel
Like I’m not I have too much out of view like I want to see my product more then I just bring this out still have my little overlap but now the focus and the emphasis is more on the actual invitation all right so listen it’s been real y’all
It’s been real real um okay so Wednesday you all will have Photoshop class um I’m going to tweak and clean up the template for you all so you’ll be doing pretty much this image right here with the stole and with the Tumblr now if you already have your stole Graphics
Design because you did 262 and you ready to roll we’re not doing 262 all over again what you’re going to do is you’re going to have the stole design you’re going to take it and make sure that you understand understand how to place it on the um on the model and basically you’re
Going to do like a little bit of cutting it out shifting it around moving it around you’re not going to have to do anything crazy as far as making um like making anything editable I just want you to get used to okay sometimes you’re going to have to put things in place um
I had a Tumblr on here somewhere too um and okay I’m G to show you’all one more thing because I thought this was actually very interesting because these tumblers come out weird these tumblers come out weird and a lot of this y’all I was doing in um in
Uh canva as well y’all want me show y’all how to edit one of these in canva are y’all interested in that let put canva in the chat if you’re interested in me showing you how to edit one of these in canva like as far as how I
Would all right okay all right Pamela oh that boho chic is so cute all right so what I’m looking for though I’m not I’m not looking at the mug in the Tumblr whatsoever because we’re going to replace these with our own um what I want is I want to see
Something that where the background is kind of drawing me in this one draws me in because it looks like you know really rustic but for my website I’m not really going for rustic I like this one it looks nice Serene pretty let me go ahead and open it in
Browser it’s already been upscaled and if I don’t know I can go to jump and actually I need to upscale this one so I’m going to upscale creative upscale subtle that way I have a nicer version of it oh the artwork looks so good this is going to be so nice to sell
As artwork and you all are doing enough to wear you should be take anything that you have made in these classes and put them on some poster panels and sell them just like that and you don’t have to touch them you send them off to um
Especially You Can U uh integrate the uh Printery into your Shopify store you integrate your printify you let them print those things all right but looks good oh this is so exciting I’m sure you’re getting all kind of ideas for your room decoration all right so this
One seems like it is upscaling a little bit faster and better that well actually that one’s faster but this one looks better I like it I like it so let me see I’m going to do this in canva I don’t know what I’m going to
Come up against but this is why I do what I do all right that one I like those cherry blossoms but I think I liked what this one was doing better oh it switched up on me this one’s still going and this one’s done well if it’s
Done I’m going to go ahead and rock with it let’s open it in browser and save image ass and I’m going to save this so this is my Tumblr So Ai and I had to start putting like which AI class it came from because I was using
So much AI in all of these templates I’m like what what class was that AI zero we’re on class number 22 y’all we’re almost halfway done with our AI classes um ai022 and this is a I’m going to put some markup uh this is with the Cherry I don’t know if those are
Cherry blossoms I’m just GNA say that all right so let me see if if it’s gonna let me do canva while I’m doing Photoshop while I’m going live while I’m in Zoom let’s see and if any of these look familiar here that’s what they look like that’s
What that thing looked like oh I can show y’all on this one right let me duplicate this so in canva move that down and canva you can remove things as well and this one let’s go ahead and I’m going to go to edit the photo all right so we have a few things
Here for this one what did I use oh so magic grab will grab components and let you move things around that’s kind of cool I’ll show you that first to see if it actually grabs the invitation piece and it did so yeah magic grab did not exactly do what I wanted to
Do because it’s a little it’s better if you just have one foreground one background because it got a little confused um I would not use that one let me show You I’m going to use the magic irer and here’s the problem I I actually wanted it to keep the shadow because I knew I was going to replace that with an invitation but this is oh shoot I wasn’t done I let go of the mouse y’all I wasn’t
Done well let’s see what it does it might make the edges crinkly or something no I don’t like that at all reset all right so let me I’m sitting here trying to make the brush bigger with the ALT key like I do in Photoshop let me just make it bigger right
Here right that way I can come up off my mouse a little bit easier and not mess nothing up all right so now I should understand I want to take that out but keep the shadow so it will keep that shadow there so that’s how I made the
Mockup I actually did it in canvas I tested it in CA all right so if I wanted to do the same thing now what it’s not gonna allow me to do is take the the top elements and like I would have to cut out each thing and it’s I’m not doing
That ever but I will tell you this was a phenomenal tool to use like on the spot getting rid of uh that piece that was pretty cool all right so now let me show you I’m going to bring in the Tumblr I I don’t know what it’s going to
Do cuz y’all this is my first time working with this image so we’re going to see what we do and then that way you’ll get to understand a little bit about um Photoshop and and in Photoshop I like to pull from the middle to keep things centered but it doesn’t do that in
Canvas so I end up and I just don’t understand why canva why if this is a 1080 by 1080 art board when I bring in a 1080 by 1080 image it never brings it in the same size I always have to size it up that is one of the most aggravating
Things in the world and when I know what size something is I know how it’s supposed to work that’s that’s throwing me through a loop we got to fix that Campa I know y’all over here listening via AI to everything on YouTube being said about you so I hope you fix that
Problem all right so now let’s go ahead and edit photo after my rant and let’s try this magic eraser on this one all all right and now my mouse is moving all slow and stuff all right so let’s see if we can erase whoa what is going
On all right so something is lagging right now and I don’t know why did I commit these changes over here I thought I did all right this thing is acting a little weird weird so I guess Cana does not like how um how I was just talking about
It so I’m going to change my tone because I need this to work for this live all right so let’s go ahead just uh edit the photo on Magic Eraser brush over the image okay and as soon as I go to the Magic Eraser for this one it starts like slowing down
Doing some weird stuff and then it looks like it’s not see how it’s not tracking while I’m yeah something is weird going on here it’s not and it’s not putting it in the right place either so it’s it’s lagging and I don’t know if this is because I’m
Live or whatever maybe this the size of the image since it is upscaled oh canva does not like big files y’all y’all go on here if y’all want to with trying to make banners and stuff and it does what it does now canva is a great tool y’all
See how careful I’m trying to be now that this thing is moving so slow um it does what it does but at the moment it’s not intended for large scale Graphics I do feel like that will change because uh CA is doing a lot to stay on
Top of the game a lot um so I have to give them credit where it’s do uh let me see what’s going to happen it’s kind of like a little you can see it’s a little um like Blurry right there I was going to see if I can get
Because I don’t want a teacup however could have put the Tumblr there with that teacup H it’s going it’s going so weird it’s not even going where I needed to go but like I said um you got to take take things for what they are and this is an
Incredibly um use user friendly platform for a beginner and let me show you what those results would have look like in Photoshop so um let’s see I don’t have I’ll do that over here let us come hither and let’s go ahead and make a let’s make a tumbo design here and I’m going
To I want to I want to edit this outside of this so let me go ahead and make a folder here and I’m going to just called this my Tumblr mockup all right and I’m going to turn that into a smart object because I don’t want to edit it here I got too
Much going on here if I try to do matter of fact it might be what’s going on too I got all of this stuff open I’m going save that to update later I’m even going to close this one while while I’m working AI takes up a
Lot of space on your um on the the ram of your computer which is like the thinking power the computing power so I would just suggest you don’t have a bunch of stuff open all right so here we go I’m going to just select the Tumblers first and I’m using the polygon lasso
Tool boom all right generative field generate and let’s see y’all can tell me in the chat if you like the canva results or the Photoshop results better all right so Photoshop tried to put a little extra little fold of material right there I’m not feeling that that is okay I don’t know where
That big behind leaf came from um so this one I like this part better this one I like how it finished the uh the uh plant off better here and I’m also looking at that sofa back there and okay so I’m going to keep this
One I’m G to duplicate this I’m going to show you’all what we can do all right so this one I will merge that one or rasterize that one and then I’m gonna come to this one and I want to use the second version of this for the little
Cloth down at the bottom so then I’ll rasterize this one boom boom and then I can’t merge it down because I need to pick what I want out of it I just didn’t like that it gave me that big old Leaf right there because I don’t feel like
That would have been on that type of plant not sure but I don’t like it so um I’m going to take this part up here keep it and let’s see which one I like the sofa sofa arm better for this one has a low sofa arm this one has like a high
Sofa arm I don’t like that so I’m going to only take the plant out of this one and N because it’s gonna make me do more work nope nope nope I just thought about it let’s hcap here control zero to zoom back in I’m just going to grab this bottom part down here
Okay I wish should quit sliding all over the place and I didn’t even touch that other side but here I’ll grab this this and I’m going to group that and put a layer mask on it okay and then this one up here that’ll go above all right so you see how I just
Combined those just now I have my bottom piece that I like better because if I sit my Tumblr on top of there I feel like if it was up so high it would look weird I do need to fade this off a little bit cuz I can see
The difference in my wood right there so let me grab my paintbrush on this layer mask make it a little softer and bigger Dam it clean that up a little bit and y’all this is literally what AI does I don’t know if y’all know this is
Exactly what AI is doing what I’m doing right now is what the AI is doing that’s why so many times you can create similar results to AI by doing Photoshop it’s just imagining the stuff for you and then doing doing some of this heavy lifting so yeah the Photoshop version
Definitely looks more realistic now I can bring my Tumblr in so um and I just closed out of the mockup so let me hit save here um let’s see did I have a I think I did have a tumbler on this one I was trying to find one that I already had real
Quick um so let’s say I want To do this Tumblr and I want all of the pieces there let me go ahead and take this Tumblr now I’ll quick export this PNG just so I have a quick little Tumblr and this is what Melanie all right so I can go back to same that and here I’m going to drag and drop my Melanie Tumblr now this was origin Ally like on top of that and then we also are kind of missing a little bit of Shadow so if I
Want to see what it was before I’m going take all of thatp it and I did have like a little drop shadow right here now I’m G to tell you what you can do if you just wanted to cheat and make a little sh drop shadow for
Something as simple as that you could just grab your brush tool make a new layer and then I’m going to all if I hold down alt while I’m on the paint brush it turns into a Color Picker and I’m going to pick like the darkest color there of that
Shadow and then I’m just going to kind of like make this Shadow oh you know what duh I got to bring my bring my stuff back so my shadow can follow that so I’m on this layer making this little Shadow right now so I am literally just kind of
Making some little mess underneath here all right and then I’m going to put this blend mode on multiply yeah I just made a shadow I like to squish it a little bit it ain’t even exact like I did not use my full artistic understanding of how Shadows are supposed to go where the
Lights coming from and the light coming from the like yeah I didn’t do none of that all right but Dash My mkup and I’m sticking with it right and then I can go ahead and turn y’all did all of that and I could have just placed my Tumbl right in front
No because I still see the other one I was about to say I did all of that work all right there we go and so now that I would have this how I want it I would actually merge that down if I wanted this cup out of the way now and
Go ahead and turn everything else off with this background and um let me go ahead and merge all this stuff down because I I have what I want the more you have ai levels of stuff it makes your file really big so I’m going to take all of this stuff and just merge
It still keep this name of this file so y’all know where it came from so now let’s go ahead and merge those layers and I could cut out this cup now I just fear that it’s going to give me a weird glass here so I’m just going to
Leave the cup there I feel like you know maybe it’s tea time and and that’s you know appropriate so now that the other temp’s gone I feel comfortable putting that there making a little Shadow and moving on all right I I really do want to play with this little Shadow y’all but yeah
Ain’t got time I ain’t got time tonight all right so that’s it y’all if you want to see more stuff like this then y’all let me know let me know um this is what I intend to do on Monday nights after we do AI my goal is to show you how it’s
Going to be applicable to your business how we’re going to be able to use Photoshop in addition to it and just like it’s going to be different every single week every single week we do a different AI generation class of course that’s a private class and then I show
Y’all for free on YouTube I show you a little bit of AI but I also show you what you’re going to be doing on the Photoshop side with the AI and the point is to make you uh more aware make you more confident working with this program
And to give you the tools that you need to take this to the next level when everybody else is doing doing the zig you doing the zag I need y’all to be zagging right now okay so everybody and their masam and their kids and they uh
Newborn children can do AI now I don’t want y’all to think that there’s anything that that that is so difficult nobody else can do it what I want y’all to get good at is how can I use this how can I implement this in my business how
Can this make me money and um and also how can this improve my quality of business and thus hopefully your quality of life all right so that’s it that’s all folks I’m signing out for tonight I appreciate you I love you dearly and until next time bye good night y’all
source